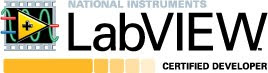I have come across two online tools over the last few weeks which I have found really useful. I normally use offline programs to edit images, create images with transparent backgrounds and create diagrams and flow charts.
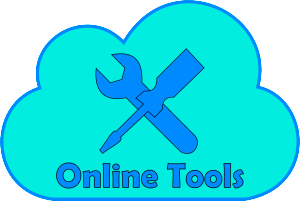
There are some times that using an offline, installed program is not possible. Some companies restrict the type of programs that are installed, especially if they are free and open source. The reason for this list that I am going to build, is to help point people to websites that work, and also as a reminder to me when I need them again and don’t have access to my browser bookmarks.
I have also listed some of the offline tools that I use which offer a lot more functionality.
UML Diagrams and flowcharts (online):
- draw.io is a free online diagram drawing application for workflow, BPM, org charts, UML, ER, network diagrams. There is also an addon for Google Chrome which can be found here. https://www.draw.io/
Image Creators and Editors (online):
- Free Online Image Editor is an editor where you can create your own animated gifs, resize and crop images, create images with transparent backgrounds and many other image manipulation tools. http://www.online-image-editor.com/
Image Creators and Editors (offline):
- Inkscape is an open-source vector graphics editor similar to Adobe Illustrator, Corel Draw, Freehand, or Xara X. What sets Inkscape apart is its use of Scalable Vector Graphics (SVG), an open XML-based W3C standard, as the native format. http://www.inkscape.org/en/
- GIMP is a raster graphics editor used for image retouching and editing, free-form drawing, resizing, cropping, photo-montages, converting between different image formats, and more specialized tasks. http://www.gimp.org/
Project Management:
- Trello is the fastest, easiest way to organize anything, from your day-to-day work, to a favourite side project, to your greatest life plans. https://trello.com/
LabVIEW:
- Revert by LabVIEW Hacker is an online tool that can be used to convert vi's to previous versions of LabVIEW. This tool is still in Beta form, but works and is really useful when you don't have access to the latest version of LabVIEW. https://www.labviewhacker.com/revert/
These are the ones that I have been using and have found to be really helpful lately. Please feel free to add others to the comments and I will then update the list above.
Greg